How do I insert special characters in Mac OS X?
When you're browsing the web, reading an email, or viewing a document, you may come across characters that don't appear on your keyboard. These are called "special characters," which you can insert using one of several different techniques. In this article, we'll cover four different ways to insert special characters in Mac OS X.
1. Copy and Paste
Sometimes the easiest way to enter a special character is to simply copy and paste it. For example, if you see a heart symbol on a webpage that you want to use, you can select the symbol by double-clicking it, then copy it to the clipboard by pressing Command+C. You can then click inside a document or an online form and press Command+V to paste the symbol where the flashing cursor is located.
2. Option Key Shortcuts
An option key shortcut is a key combination that can be used to quickly insert a special character while you are typing. To use an Option key shortcut, hold the Option key on your keyboard, then type the key corresponding to your desired special character, then release the Option key. For example, you can enter a copyright symbol (©) by pressing Option+G. You can enter an upside-down question mark (¿) by pressing Option+Shift+/. To enter a vowel with an accent, you can press Option+E, then press the vowel you want to enter. For example, pressing Option+E, followed by the "A" key will enter the á character.
Below are some examples of other common Option key shortcuts:
- © - Option+G
- √ - Option+V
- - Option+Shift+K
- ä - Option+U, then type A
- è - Option+`, then type E
While Option key shortcuts are the easiest way to enter special characters in Mac OS X, they also require you to know what key combinations are used for specific characters. While you may be able to remember a few common shortcuts, it can be difficult to remember them all. If you need to look up a special character, you can try the next method.
3. The Character Viewer
The Character Viewer displays special characters in a window. allowing you to view the characters before inserting them. Instead of using using a key combination, you can simply double-click the special character you want to enter. To open the Character Viewer, click the Edit option in the menu bar and select as shown below.
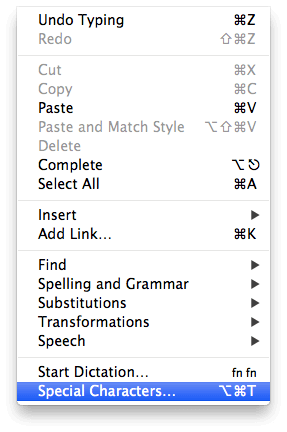
You can also open the Character Viewer by clicking the Input Sources icon (which is usually a flag) near the date and time in the right side of the menu bar.
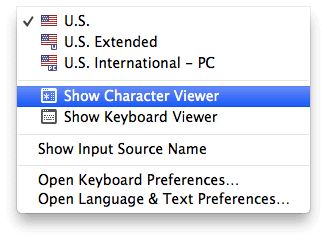
If there is no Flag or Character Viewer icon, you must enable it.
- Open the System Preferences window ().
- Click the "Language & Text" icon.
- Select the "Input Sources" near the top of the window, then make sure the "Keyboard & Character Viewer" option is checked, as well as the "Show Input menu in menu bar" option near the bottom of the window. You can also select different keyboard options for different languages as shown below.
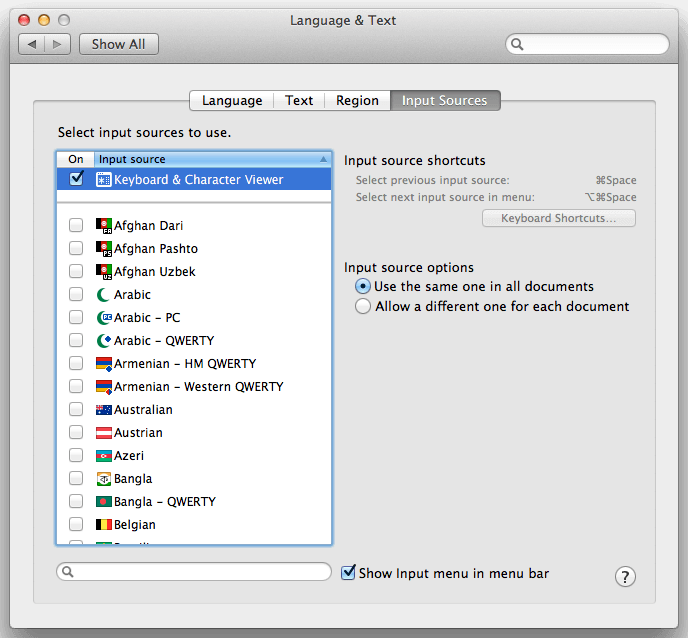
You can now select from the Input Sources menu.
When you open Character Viewer, the window should look like this:
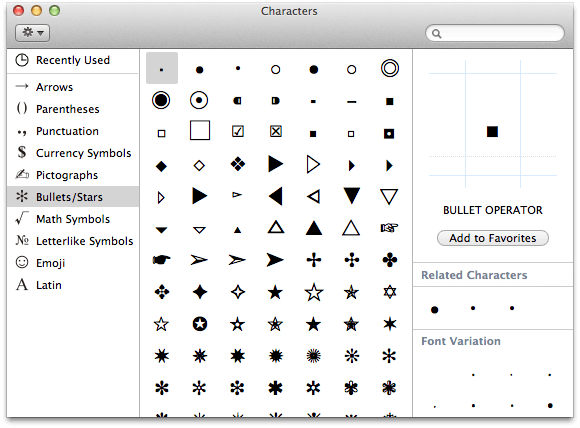
The characters are organized into different categories such as Arrows, Bullets/Stars, Emoji, and Punctuation. You can select a category from the left side of the window to view the corresponding characters. When you find the character you want, simply double-click it to insert it wherever the flashing cursor is located. You can also click and drag a symbol from the Character Viewer window to a document or text field.
4. Unicode Hex Input
Unicode Hex Input shortcuts are key combinations that insert special characters using the Option key and the hexadecimal code of the Unicode character. To use this method, you must first enable Unicode Hex Input by following the steps below.
- Open up your System Preferences window. you can do this through your toolbar or you can go to the Apple icon in the Input menu bar and selecting .
- Once in the System Preferences window, go to "Language & Text" (the blue flag icon).
- Select "Input Sources," then in the scroll list on the left check "Unicode Hex Input," which is near the bottom. You can also select different keyboard languages if you'd like.
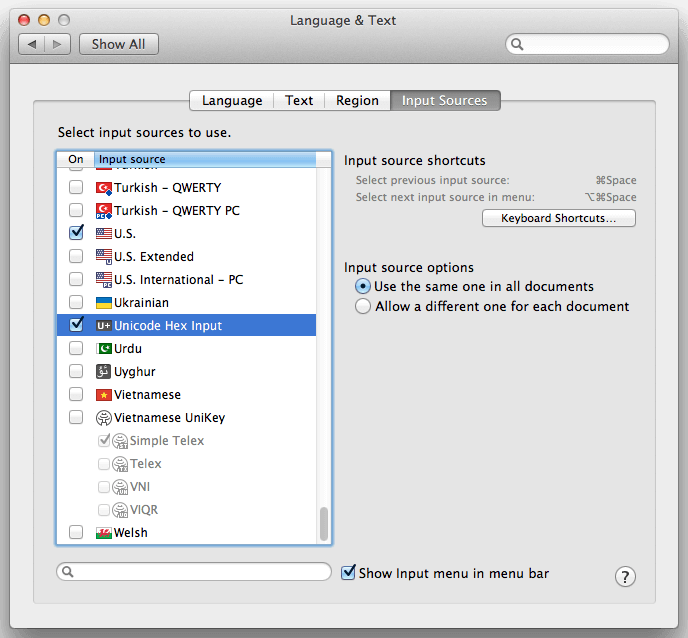
Now, click the Input Sources option (flag icon) in the menu bar and select from the drop down list.
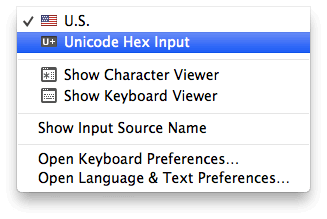
To insert a special character using Unicode Hex input, hold the Option key on your keyboard and type the hex code that corresponds to the desired special character.
Below are some examples of Option+hexadecimal value keys:
- ◣ - Option+25E3
- ▽ - Option+25BD
- 人 - Option+4EBA
- ① - Option+2460
- ౪ - Option+0C6A
NOTE: When you select Unicode Hex Input from the Input Sources menu, you will not be able to use the standard Option key shortcuts. If you want to use Option key shortcuts again, simply select a different option (such as U.S.) from the Input Sources menu.